Formatted For Mac
Most WD Drives come formatted in the NTFS (Windows) or HFS+ (Mac) format. For a hard drive to be able to be read and written to in both a PC and Mac computer, it must be formatted to ExFAT or FAT32 file format. FAT32 has several limitations, including a 4 GB per-file limit.
Before you go messing around in the Disk Utility application, make sure you know what the drive is going to be used for. If it’s an external hard drive, for instance, do you plan on hooking it up solely to Macs or Windows PCs as well? Each one has its own compatible format, so you’ll have to be careful which you choose.
FAT 32 is the most compatible disk format which is why it’s the most widely used on USB thumb drives — it’s compatible with both Mac and Windows PCs. HFS+ is the native Mac OS file system, and NTFS is Windows’ (Macs can read what’s on NTFS-formatted drives, but they cannot write). Before you start formatting any hard drives, make sure you’ve backed up your data! Formatting an external hard drive will delete any information on the device, likewise reformatting your system will essentially bring your Mac back to a clean factory state, thus removing all information you’ve stored on it. Conclusion: Be sure to backup first.
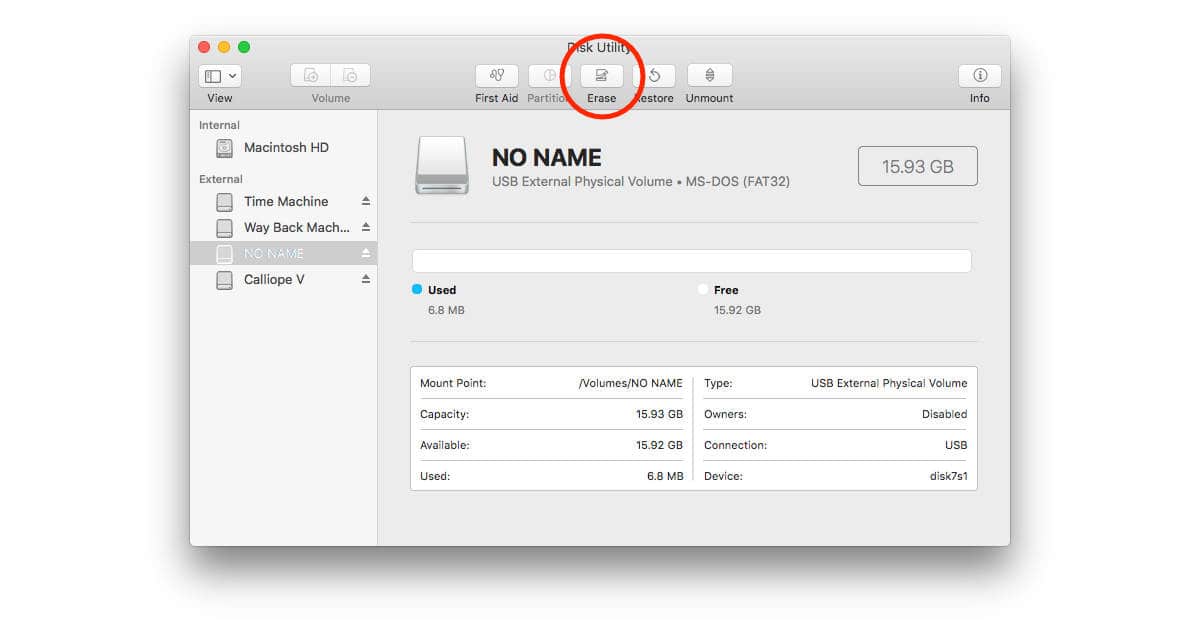
Formatting an external hard drive or internal hard drive partition:. Step 1: If you plan on formatting an external hard drive then make sure it’s plugged in an appears on your desktop. If you plan on formatting an extra internal drive, make sure you’ve partitioned one (note: if you have yet to do so check out our ). Step 2: Open Finder (either through Spotlight or the icon in the dock). Step 3: Click on Applications (on the left). Step 4: Scroll down and find a folder named Utilities.
Double-click on it. Step 5: Once in the folder, you’ll see an application named Disk Utility, double-click on it to launch the program. Step 6: Find the hard drive you want to format, and highlight it. If it’s an external hard drive then it should appear in the left nav bar. If it’s an internal drive partition then it should also appear in the left nav bar as whatever you named it after partitioning. Step 7: If you look to the right, there’s tab named Erase, click it. Step 8: Underneath it you’ll see a “Format” option. Aobo internet filter for mac 10.
Wd Hard Drive Formatted For Mac

Formatted For Mac
Here you’ll find a drop down menu with MS-DOS (FAT), which you would select if you’re planning on using the drive with Windows and Mac systems or installing Windows; and Mac OS Extended (Journaled), which you should select if you plan on using the drive solely with Mac computers or installing another version of Mac OS. If you’re looking to dual-boot with Linux or run Windows Boot camp, you can format the partition as “MS-DOS (FAT),” however, these programs typically come with an option to partition your drive during setup. Just make sure you know how much hard drive space you can allow to dedicate to another operating system. Step 9: After choosing the format, press the “Erase” button, which will begin the formatting process. Reformatting your internal system hard drive: Reformatting your internal drive means a fresh start; the drive will look like it just came off the factory line.

Those who usually want to reformat the entire internal drive are generally looking to get rid of any personal information so they can sell the device, or perhaps they’re looking to clear their system after downloading some unsavory software off a certain P2P network. Either way, you’ll need your Mac OS X installation DVD that came with your Apple system, as you’ll be booting your computer from this disk to reformat your internal drive. Step 1: Insert the Mac OS X install disc and restart your computer while holding down the C key on your keyboard, so the Mac boots from the install disc. Step 2: Double-click the “Install Mac OS X” icon. Step 3: There will be an opportunity to click an “Options” button to save existing files, a setting to “Archive and Install” and “Preserve Users and Network Settings.” However, if you want to erase everything and reinstall, select “Erase and Install.” From here the install disk should guide you through the reformatting process. And that’s how to format a Mac hard drive!
Leave any questions below. And if you want to know we’ve covered that as well.