Ans A For Mac
Mastering a few crucial Mac keyboard shortcuts will make using your Apple computer easier and much more efficient. Mac-compatible keyboard (has a Command key, not Windows). One way of finding new shortcuts is to look to the right of any menu item and see if a keyboard shortcut is.
Menu Symbols Symbol Key on Keyboard Command key Command (or Cmd) Like the Control key on Windows/PC. Formerly known as the Apple key.
Option key Option (like Alt on Windows/PC) Shift key Shift Control key Control (Control-click = Right-click) Tab key Tab Return key Return Enter key Enter (on Number Pad, or fn-Return on compact keyboards) Eject key Eject Escape key Escape Page Up key Page Up (fn-Up Arrow on compact keyboards) Page Down key Page Down (fn-Down Arrow on compact keyboards) Home key Home (fn-Left Arrow on compact keyboards) End key End (fn-Right Arrow on compact keyboards) Arrow keys Arrow Keys Delete Left key Delete Left (like Backspace on Windows/PC) Delete Right key Delete Right (fn-Delete on compact keyboards. Also called Forward Delete). App Switcher Action Keystroke Quickly switch between 2 apps (like Safari & Finder) Press Cmd-Tab to switch to last used app. Press Cmd-Tab again to switch back. Switch between apps Press Cmd-Tab & continue holding Cmd. While holding Cmd, to choose which app you want to switch to:.
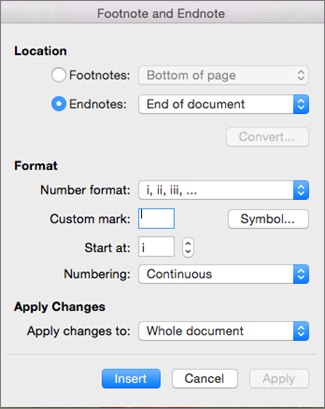
press Tab (multiple times as needed) to scroll right. press Tilde or Shift-Tab to scroll left. press Left/Right Arrow keys. aim with the mouse.
press End/Home key to go to first/last app Quit an app in the app switcher In the app switcher, you’re already holding Cmd, so hit Q to quit selected app. Hide an app in the app switcher In the app switcher, you’re already holding Cmd, so hit H to hide selected app. Cancel the app switcher In the app switcher, you’re already holding Cmd, so hit Esc or period(.). Managing Windows & Dialogs Action Keystroke Switch to next window Cmd-Tilde Switch to previous window Cmd-Shift-Tilde See where the File/Folder is located (a menu will pop-up displaying the folder hierarchy). Works in most programs, including the Finder.
Cmd-Click on name of the window (in the titlebar) Move a window in the background without switching to it. Cmd-Drag on the window’s titlebar Choose “Don’t Save” in a Dialog Cmd-D in some apps, but other apps use Cmd-Delete (Cmd-D will change the location to the Desktop). Screenshots Saved to the Desktop as a PNG file. Action Keystroke Take a screenshot or screen recording (new in Mojave) Cmd-Shift-5 Take a screenshot of the entire screen Cmd-Shift-3 Take a screenshot of a selected area Cmd-Shift-4 and Drag over an area. While dragging:.
Hold Spacebar to move selected area. Hold Shift to change size in one direction only (horizontal or vertical). Hold Option for center-based resizing. Take a screenshot of a specific window/object Cmd-Shift-4, then press Spacebar, then Click on the window/object. TIP: Hold Option while you click to remove the drop shadow. Take a screenshot of the touch bar Cmd-Shift-6 Hold Control with any of the above keystrokes to copy the screenshot to the clipboard instead of making a file.
Spotlight Action Keystroke Show Spotlight Search Cmd-Space Open Spotlight Finder Search Window Cmd-Option-Space Launch Top Hit (in the Menu) Return Reveal selected item in Finder In Spotlight Search: Press Cmd-Return In Finder Window: Press Cmd-R Skip to first result in a category Cmd Up/Down Arrow Look up the definition of a word Type the word in Spotlight’s search field and hit Cmd–L to look it up. Do a web search Type something into Spotlight and hit Cmd–B to open it as a search in your web browser. Clear Spotlight Search Esc clears to do another search. Esc a second time closes Spotlight.
Safari Action Keystroke Highlight URL/Search Field (at top of window) Cmd–L Switch to Next Tab Ctrl-Tab (or Cmd-Shift-Right Arrow) Switch to Previous Tab Ctrl-Shift-Tab (or Cmd-Shift-Left Arrow) Switch tabs: jump directly to the first tab, second tab, etc. Miscellaneous Action Keystroke Force Quit (displayed list of apps) Cmd-Opt-Esc Scroll using a Trackpad (like a mouse’s scroll wheel) Slide 2 fingers on the trackpad Right-click using a Trackpad (like on a 2 button mouse) Place 2 fingers on the trackpad and Click Hide the current app Cmd-H Hide all other apps (other than the current app) Cmd-Option-H Adjust the font size in Messages app Cmd-Plus(+) or Cmd-Minus(-) Quickly find any menu item and launch it. Press Cmd-Shift-/ (which is Cmd-? On the keyboard). In the Help menu Search that opens, start typing a few letters of your desired menu command. Arrow key down to the item you want and press Return to choose it. If an app re-opens with the windows that were open when you last quit it, you can tell it not to re-open the windows.
Photo by Sharon Vaknin/CNET If you need to expand your storage space with an external hard drive and you use both Mac and PC, you'll likely run into a few obstacles. Hard drives advertised as being compatible with Windows and Mac OS may have misled you into thinking you could actually use one hard drive for both computers. You can, but not out of the box. Most external hard drives (HD) are sold in a format called NTFS, which is designed to work with Windows.

Macs read and write to a different format, called HFS+. Another format, called FAT32 is compatible with both OS platforms. Here's a look at how the different HD format types function: FAT32 (File Allocation Table) - Natively read/write FAT32 on Windows and Mac OS X. Maximum file size: 4GB - Maximum volume size: 2TB NTFS (Windows NT File System) - Natively read/write NTFS on Windows.
Read-only NTFS on Mac OS X - Native NTFS support can be enabled in Snow Leopard and above but has proven instable. Maximum file size: 16 TB - Maximum volume size: 256TB HFS+ (Hierarchical File System, aka Mac OS Extended) - Natively read/write HFS+ on Mac OS X - Required for Time Machine - Maximum file size: 8 - Maximum volume size: 8EiB Isn't FAT32 the obvious solution? According to the list above, formatting your hard drive to FAT32 so that you can read and write on either OS seems like the obvious solution. The video and directions below will guide you through the process, but before you format your HD to FAT32, beware of these drawbacks. FAT32 offers no security, unlike NTFS, which allows you to set permissions.
Ans A For Macbook Pro
If your HD gets into the wrong hands, that person will be able to access your data. The max size for any given file stored on a FAT32-formatted HD is 4GB.
So, for example, if you want to store a 9GB movie, it will be impossible. In general, FAT32 drives are more susceptible to disk errors. It's not a huge issue, but FAT32 is less efficient at storing files. Its large cluster sizes waste disk space, unlike the other HD storage formats. 2:55 If you've considered these issues and would still like to use FAT32, this video will guide you through the process of formatting your HD to FAT32 using a Windows or Mac PC: OK, what are my alternatives to using FAT32? The good news is, it's not FAT32 or nothing.
The alternative solutions do require more tinkering, but if you do not want to risk FAT32's lack of security, choose from one of the following alternatives. Option 1: Format to NTFS, and use NTFS-3G to read/write on Mac. If you keep your hard drive's out-of-the-box NTFS format for all the reasons FAT32 displeases, there's a workaround that will allow your Mac to read and write files to the drive. Is an open-source program that, when coupled with, will let you use your NTFS drive on your Mac. However, it is an open-source program, so use it at your own risk. Many have vouched for its success, but others complain about bugs.
The commercial solution, which will give you access to support and software updates, is. It's $20, offers Lion support, and you get a five-day trial to try before you buy.
Option 2: Format to HFS+, and use HFS Explorer to read/write on PC. Conversely, you can format the HD to HFS+ and use HFSExplorer for Windows to read and write to the Mac-formatted hard drive. To get started, you'll first have to format the hard drive from NTFS to HFS+. Here's how: Plug your HD into the Mac and open Disk Utility, which can be accessed by searching for it in Spotlight.
Then, select your hard drive from the left sidebar. Now go to the Erase tab. In the Volume Format list, select Mac OS Extended (Journaled). Then, click Erase at the bottom to format the drive. Please note that this will complete erase the drive. Any data you want to keep on that drive must be backed up elsewhere first. Now that the hard drive is formatted to HFS+, on your Windows machine to get read and write access to the drive.
Ans Machine Peshtigo Wi
This is an open-source program, so use it at your own risk. Alternatively, you can opt for paid software like instead. Option 3: Create two partitions on your hard drive to use with each OS, separately.
Mac & Out Restaurant Milford
This solution is a little different than the previous two because instead of having one hard drive that works with both machines, you're splitting your HD into two sections, each dedicated to a different OS. For example, if you have a 1TB hard drive, 500GB of storage can be used with your Windows computer, and 500 will be dedicated to your Mac computer. You won't be able to write to the Mac side from your Windows computer, and vice versa, but it's a good solution for people who want all the advantages each format has to offer for its respective system. Here's how to do it: Step 1: Connect the empty external HD to your Mac and launch Disk Utility. Select the drive from the left sidebar, then click the Partition tab.
Under Partition layout, select '2 Partitions.' Now, drag the boxes to adjust the size of each partition. For example, you might want more storage for your Mac than you do for your PC. Now, click on the top partition, name it 'Windows,' and change its format to MS-DOS. Then click the second partition, name it 'Mac,' and change its format to Mac OS Extended (Journaled). Give your settings a final lookover and click Apply. Step 2: Plug the hard drive into your Windows PC.
Open the Start menu and search for Disk Management. Select the search result and the Disk Management utility will launch. In the left sidebar, you should see your hard drive and its partitions. Right-click the Windows partition and select Format. In the Format dialog box, under File System, select FAT32. Click OK and complete the format process. With these three options you'll be able to take advantage of either platform's offerings, be it Time Machine support or security options.
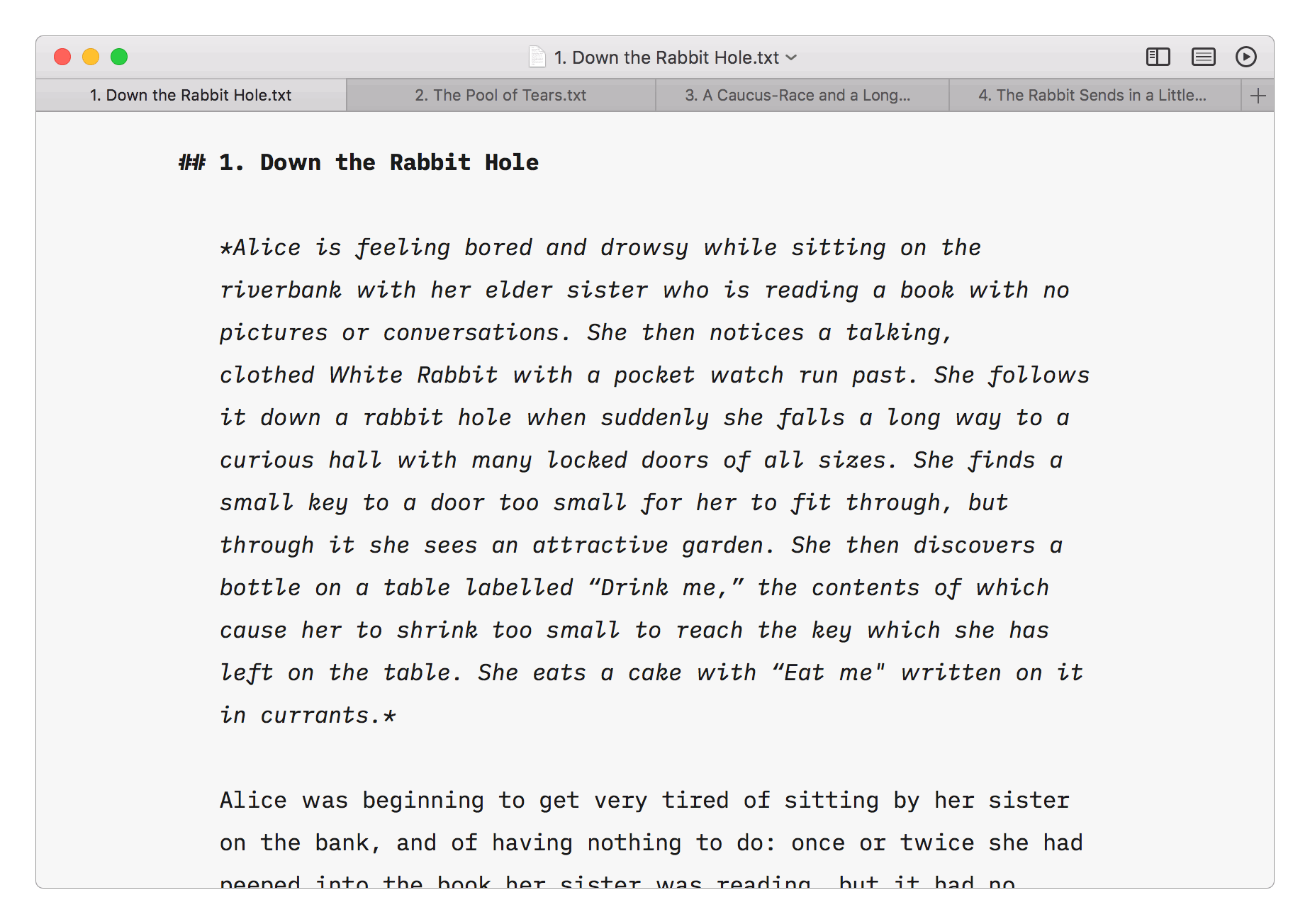
In the end, you may end up using FAT32 for its simplicity, but don't say I didn't warn you about the risks.