Broadband For Mac
Even the fastest home Internet connection may impose a cap on the amount of data you can upload and download per month. That might be 10GB for a budget satellite connection, or hundreds of gigabytes for cable or DSL service.
We test the top contenders to identify those offering the best Mac antivirus protection. You pay $99.99 per year for a three-license subscription to Intego Mac Internet Security X9.
If you find yourself approaching your limit long before the end of the month, you can curtail your data consumption without making life too inconvenient. I didn’t expect to encounter this problem myself.
My cable broadband connection—the top level of residential service my ISP offers—includes a generous monthly data limit of 400GB. My family is never stingy with our Internet access, yet we’d been able to stay comfortably under that figure. But last month, out of idle curiosity, I checked our data usage one week into the billing month and was shocked to discover we’d already burned through half our monthly allotment. To make matters worse, I knew that later in the month we’d be downloading iOS 8 (plus dozens of updated apps) on multiple devices, along with future betas of Yosemite (at 5GB a pop), and the rest of that eight-film Harry Potter set I just bought on iTunes, which weighs in at over 40GB. I had to figure out what had been using up all that data and then take steps to fix the problem. Finding the main culprit My first clue came from my ISP’s daily usage summary.
It showed a four-day period during which our usage had gone through the roof: 30, 46, 58, and 30 gigabytes, respectively. Seeing numbers around 40GB reminded me that I’d recently created a virtual machine in to test Yosemite betas, with a disk size of 40GB. For some reason, I’d stored that virtual disk at the top level of my home folder rather than its usual location, which would have excluded it from online backups. As a result, dutifully backed it up to the cloud. Huge files overwhelming CrashPlan backups? Click Change and deselect them. To make matters worse, I had synced that folder to another Mac, which was also running CrashPlan and therefore backed up the same huge files again.
(CrashPlan doesn’t copy the same data twice from a single computer, but this deduplication feature doesn’t apply across computers.) The same thing had happened with downloads of the Yosemite beta. I used up 5GB per beta for each Mac I downloaded it on, and another 5GB to back up each beta, from each Mac. I immediately told CrashPlan to stop backing up those files. (If you use CrashPlan, too, go to the Backup tab, click Change in the Files section, and deselect anything you want CrashPlan to ignore. You can also go to Settings Backup Filename Exclusions to exclude files by name or extension.) But the damage was already done.
I had to dramatically reduce the family’s Internet consumption for the rest of the month. Tips for reducing data usage The four Macs, six iOS devices, Apple TV, VoIP telephone adapter, and numerous other Net-connected devices in the house presented a challenge. Unplugging the cable modem would have worked, but at considerable inconvenience. Instead, I decided to take multiple less-draconian measures: Turn off automatic updates. So far this month, I’ve downloaded more than 14GB of updates for Apple software alone on a single Mac. Having that happen behind your back when you’re running low on data isn’t wise. On a Mac, go to System Preferences App Store (Yosemite) or Software Update (earlier versions) and uncheck everything under Automatically Check for Updates, plus Automatically Download Apps Purchased on Other Macs.
On an iOS device, go to Settings iTunes & App Store and turn off Updates. (While you’re at it, you might want to turn off iTunes Match and automatic downloads for Music, Apps, and Books.) You’ll still be notified when updates are available, and can download them manually as needed. Uncheck the highlighted items here to prevent stealth downloads of software updates. Use iTunes for iOS backups. I had already backed up my iOS devices to iCloud, but during my data-constrained weeks I had to restore two devices. That meant downloading many gigabytes of data from Apple’s servers. Had I backed up locally to iTunes, I wouldn’t have faced that problem.
To configure an iOS device for iTunes sync, plug it into your Mac with a USB cable, select the device in iTunes, select Summary, and then select This Computer under Automatically Back Up. Turn off My Photo Stream. Whenever you snap a photo with your iOS device, My Photo Stream copies it to iCloud and then down to your other devices.
Consider turning it off temporarily. On a Mac, go to System Preferences iCloud, click Options next to Photos, and uncheck My Photo Stream. On an iOS device, go to Settings iCloud Photos and turn off Upload to My Photo Stream. (In iOS 8.1, also turn off iCloud Photo Library.) Stop streaming. Painful as it may be, stop using your Apple TV—or use it only to play video stored on a local Mac or iOS device.
Streaming audio and video from sources like iTunes and Netflix consumes loads of data. Choose voice over video. Video calls using Skype, FaceTime, Google+ Hangouts, and similar services use a lot more data than voice calls or text messages. Watch online backups.
When you’re data-constrained, consider excluding large files such as virtual machines, movies, and big disk images from cloud backups. Back those up to a local hard drive instead. Borrow bandwidth.
I took my MacBook Pro to coffee shops and the library, using their free Wi-Fi to download software updates, back up files, and do other bandwidth-intensive tasks—and turned off those services while at home. Had I asked, one of our neighbors might also have lent us a cup of Wi-Fi. Switch to cellular. Our iPhone plans have data caps too, but they offer a bit of a buffer. By switching off Wi-Fi on the phones (Settings Wi-Fi) and using cellular data for most email and Web browsing, we trimmed our cable data usage a bit. Tethering an iPhone to a Mac using Settings Personal Hotspot is another option, but would have quickly overwhelmed our cellular data plans. Check Activity Monitor.
If you suspect your Mac is using too much bandwidth but don’t know which app is responsible, open Activity Monitor, click the Network tab, and click Sent Bytes or Rcvd Bytes to sort the list of apps by how much data you’re sending or receiving. Turn off or change settings on apps that are overdoing it. Activity Monitor's Network tab tells you how much data each app sends and receives. Having done all this and more, we still exceeded our monthly data limit. Thankfully, our ISP let it slide this time, but I’m now better prepared to be parsimonious with my data usage if the need arises in the future.
Your cable modem should operate continuously without maintenance. You can leave the power to the modem on even when your computer is off. If your cable modem isn't working, try these troubleshooting measures: 1.
Check your cable TV service. If there's a cable outage, neither your TV nor the Internet connection will work. Check all of your cable connections.
If your coaxial, Ethernet, or USB connections are loose, you may not be able to send or receive data. If you have a cable modem ONLY (no router), reset the modem by unplugging the power to the modem. Wait 60 seconds, plug it back in. If you have both a modem and a router, unplug the power from both. Wait 60 seconds, then plug in the power to the modem.
Wait 2 minutes, then plug the power back into the router. Reboot your computer. Many computer problems are resolved by shutting down and restarting your computer.
If you have a surge protector, make sure it is plugged in and that it doesn’t need to be reset. In order to access TV Everywhere content through the MetroCast.net portal, you will use your MetroCast email and password to login or your MetroCast.net user name and password. If you do not yet have a MetroCast.net Portal Address and Password, click. For most TV Everywhere content, you will need to enter a MetroCast e-mail address and password (or a MetroCast Portal Address and password). That's because MetroCast first validates that a user who wishes to access online video content is, in fact, a MetroCast customer. Second, it confirms that the user is authorized to view the online content based on their subscription service level (that is, the online cable networks available to a user correspond to the Basic, Expanded Basic, Digital Basic, Digital Plus or Premium tier(s) to which a customer subscribes).
There are 3 ways to configure your email. The easiest way is to use webmail at:. There is no configuration required. If you would like to use an email client instead of webmail, Atlantic Broadband recommends Outlook Express, which comes installed on most PC’s, Mac Mail or Microsoft Entourage. If you have a PC you can use our Install Wizard at to automatically configure Outlook Express, or you can use the directions below.
If you are an advanced user and would like to configure your own email client, use the following server addresses: Incoming: pop.atlanticbb.net Outgoing: smtp.atlanticbb.net For Windows 1. Open Outlook Express. Click TOOLS, ACCOUNTS from the menu. Click on the MAIL tab, then click on ADD and select MAIL.
Fill in your name as you would like it to appear in the “From” notation on emails you send. Make sure that I ALREADY HAVE AN EMAIL ADDRESS I'D LIKE TO USE is selected. Enter your full email address and click NEXT. Provide the email server names. Choose POP3 for the server. For Incoming Mail, type “pop.atlanticbb.net”. For Outgoing Mail, type “smtp.atlanticbb.net.” Select box next to “Password authentication for the outgoing server.” Click NEXT.
In the ACCOUNT NAME BOX, enter your user name (all of the characters to the left of the @ sign in your email address). In the password box, enter your password. You might want to check the REMEMBER PASSWORD BOX so that you don’t have to re-enter your password each time you use your email. Click FINISH. In the MAC Mail Top Toolbar click MAIL, then click PREFERENCES. In the box that appears, click on ACCOUNTS, then click on the + symbol that appears in the lower left corner. Type in your full name, email address, and password, then click CONTINUE.
In the Incoming Mail Server menu, type in the following values: For account type choose: POP Description: pop.atlanticbb.net Incoming Mail Server: pop.atlanticbb.net Username: (your email address without the @atlanticbb.net, this is usually automatically filled in if email address was provided above) Password: (your email account password) 5. Click CONTINUE. In the Outgoing Mail server menu, please type in the following values: Description: smtp.atlanticbb.net Outgoing Mail Server: smtp.atlanticbb.net Do not check the 'Use Authentication' box 7.
Click CONTINUE. In the Account Summary menu, review to be sure all information is correct, then click CREATE. You have now set up your email to work with Macintosh Mail. Click on any message to see the full message. Click on MY MAIL and you will be taken automatically to your webmail full screen inbox.
From your inbox, you can manage your email settings by clicking the OPTIONS tab at the top of the page. In the OPTIONS menu, you may perform tasks such as creating an email signature, setting a vacation message, autoforwarding email or changing your password. If you change your password, you will be required to re-login to the Home Page and you must use your new password For more information on how to use Webmail, please consult our. Online Security. Online criminals attempt to impersonate financial institutions, government agencies and companies like Atlantic Broadband. Called “Phishing”, it is an attempt to criminally and fraudulently acquire sensitive information, such as social security numbers, usernames, passwords and credit card details, by masquerading as a trustworthy entity in an email.
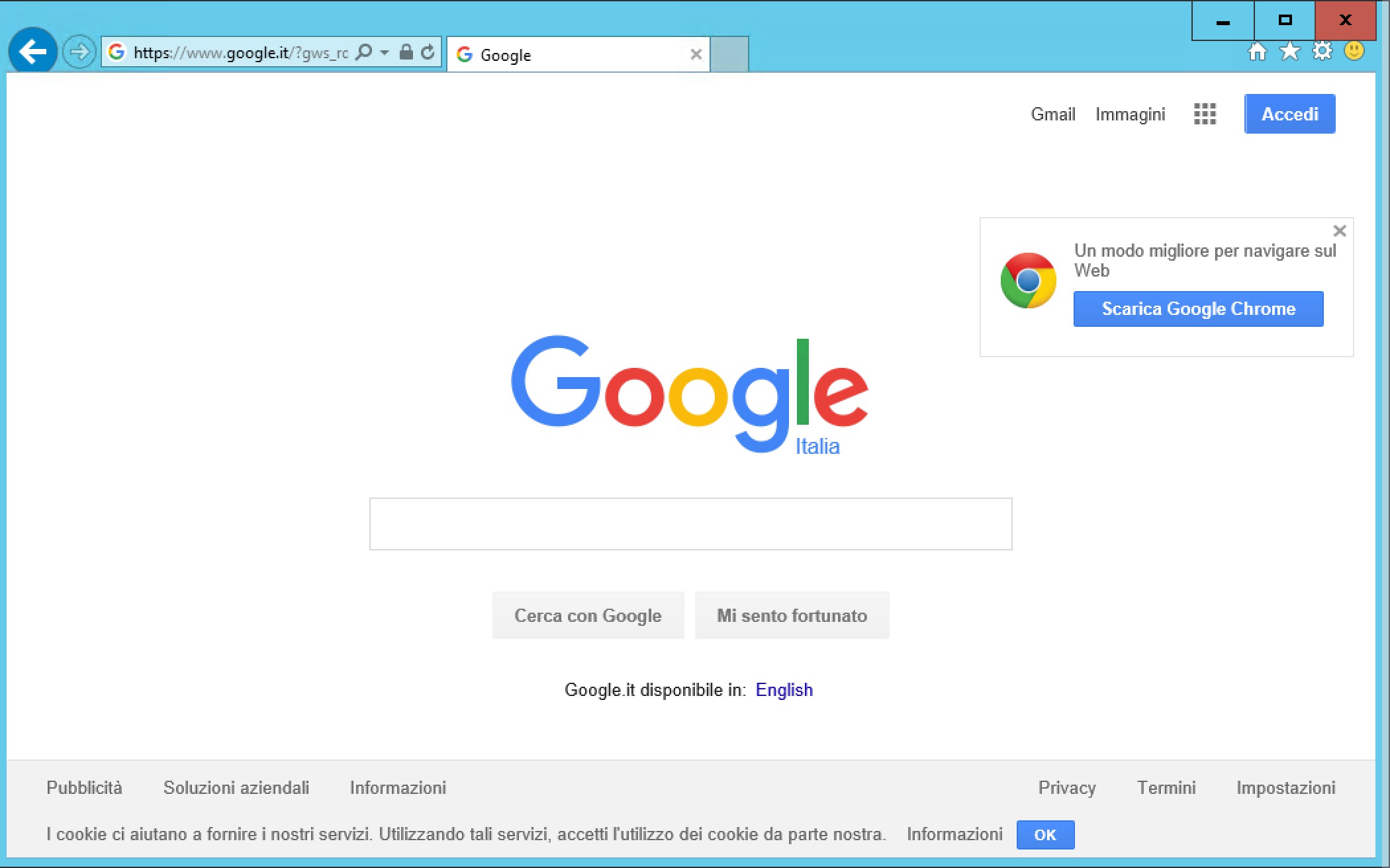
Hallmark signs of “Phishers” include: Logos that are not an exact match to the company’s logo, spelling errors, percentage signs followed by numbers or @ signs within the hyperlink, random names or e-mail addresses in the body of the text, or even e-mail headers which have nothing to do with the company mentioned in the e-mail. Atlantic Broadband will never request any sensitive personal information via email. Please report any suspicious email correspondence to:.
Our email servers use the latest technology to identify and minimize unwanted commercial email, also known as “spam.” Our spam control system works in two ways: 1. We deny messages from known spammers by using a common third party Internet “blacklist”. We filter all messages in an attempt to identify spam based on a number of factors. These messages are not deleted but are marked as suspected spam. This ensures that a message you may want to see is never deleted.
If you download mail using the POP protocol, you need to create a rule in your email program to automatically move spam emails from your Inbox to a designated folder. If you use the IMAP protocol or check your email using our Web interface, suspected spam is automatically placed in a separate folder. In either case, you’ll want to scan your designated spam folder occasionally to be sure that email has not been improperly categorized as spam. Don’t ever open email from a suspicious address. Use a secure password that mixes both letters and numbers. NEVER provide your account information (user name or password) to anyone via email.
If you don’t have a firewall installed, be sure that file and print sharing are disabled in your network settings. Keep your operating system updated so you always have the newest security. Support and updates for Windows XP are no longer available.
If you’re running Windows XP, click for more information. If you’re an Apple user, visit. Safeguarding our customer's data is our top priority. We continuously monitor our systems to improve our security capabilities in service to our customers.Atlantic Broadband customers can be confident that our internal systems and website are secure and their personal and financial information are safe. As always, you should keep your computer's operating system updated so you have the newest security settings and you can always update your password at any time by going to email tool Home Networking. Turn off your modem.
Mobile Broadband For Mac
Unplug your cable modem. This will prepare the modem to connect a new device. Connect your modem, router and computer together. Once your modem is unplugged, connect the modem to the router's Internet (or WAN) port and connect your computer to any Ethernet port on the router. If the Ethernet ports on your router are numbered, use port #1. If they are not numbered, please refer to your router's instruction manual.
Configure your router for a broadband connection. If your router requires a set up prior to use, follow the instructions in the router's manual or installation CD. Choose 'Automatic Configuration' or 'DHCP' for the connection type. Your router will be configured to receive connection information automatically from Atlantic Broadband. Power cycling your modem and router. Unplug the router's power cable. Unplug the modem's power cable and wait for 30 seconds.
If you have Atlantic Broadband Phone service, you must reset the phone modem. Use a paper clip to reboot the EMTA recessed button on the back of the modem. Plug in the modem's power cable and wait for its lights to stop flashing. Plug in the router's power cable and wait 20 seconds. If you need assistance setting up a secured network, please refer to the router owner's manual or contact your router manufacturer. Technical Support Hotlines: Linksys 1-800-326-7114 Belkin 1-800-223-5546 D-Link 1-877-453-5465 Gateway 1-800-369-140 Apple Airport 1-800-275-2273 Dell 1-800-624-9896 Netgear 1-888-638-4327.
There are two general indications of a secured web page: 1) Check the web page URL Normally, when browsing the web, the URLs (web page addresses) begin with the letters 'http'. However, over a secure connection the address displayed should begin with 'https' - note the 's' at the end. 2) Check for the 'Lock' icon There is a de facto standard among web browsers to display a 'lock' icon somewhere in the window of the browser (NOT in the web page display area!) For example, Microsoft Internet Explorer displays the lock icon in the lower-right of the browser window. No, however there are a multitude of factors that will determine what speeds you will actually be able to attain within your home. The most common impact to speed is the device being used. Newer devices can support faster Internet speeds than older devices.
We recommend you check the documentation for your specific devices to find out their maximum speeds. Newer laptops with a 1000BaseT network interface card may support up to 1 Gig speeds. Most smartphones and tablets are limited to speeds well below 1 Gig. A direct connection via Ethernet cable is the best way to experience your device's full speed. Wi-Fi connections decrease speed as a result of wireless connections being inherently slower.
Wireless connections can also be adversely affected by extreme distances from the router as well as the number of walls or other obstacles between your device and the router. The wiring in your home can be a factor. Older homes are more likely to experience some loss in speed due to out-of-date inside wiring standards in place when those home were constructed. Cat 5e or Cat 6 cabling is the industry-standard cabling used for 1 Gig speeds. Cat 5 and below may only be able to achieve 100 Mbps speeds. A final consideration is the Internet itself.
Most common Internet destinations do not serve content to users at 1 Gig speeds. Even though you have 1 Gig service and you have wired your brand new computer directly into your new router to be able to download at 1 Gig, you still cannot download any faster than the server to which you are connected can serve.