A5 Booklet Template Unique 19 Brochure Maker For Mac
A booklet is a small group of pages, in a small book form, which provide information on an important topic or subject. The booklet might serve to provide information on a companies products, services, or background. So we are going to discuss the free and easy methods of booklet printing your electronic documents, the Mac way. (Im)positioning the pages. A booklet is a document which is printed in such a way that when you fold the printed pages in the middle and staple them, the pages will be in correct order as a book. This accessible booklet template makes it easy to personalize a simple booklet to help you market your company. Follow the tips in the template to create a professional looking booklet. Change the look by using the built-in themes on the Design tab of the ribbon.
In this simple-to-follow tutorial you’ll learn how to create a full paperback book cover in Adobe InDesign, and take away a template for using with other cover projects. As an example, we’ll redesign a paperback cover for War & Peace, and give it a distinctively modern design. 1. Before We Begin Before we delve into designing our paperback cover for War & Peace, here are a few top tips for creating book covers in Adobe InDesign:. It’s always best to design the front of your cover only first, before you create a full cover, with spine and back. This will allow you to visualise the arrangement of type and images, and judge how well elements are centered on the page. Duplicate the front page, and keep the original as a stand-alone front cover—this will be useful for online promo shots, and eBook covers.
You should expand the duplicate page using the Page Tool, and expand it to the full width of the cover, including both front and back cover widths and a spine width (we’ll look at this in more detail below). In this tutorial we’ll look at giving Leo Tolstoy’s War & Peace a modern makeover. I’ve tried to recreate the mood and theme of the book, with collage-style silhouettes of St Basil’s Cathedral in Moscow—one filled with an image of floral-printed china, to represent peace and domesticity; and the other filled with a military-style map of Prussia, to represent war. Redesigning covers for classic novels is becoming increasingly common in publishing design; allowing publishers to market vintage classics to new, younger audiences. You’ll learn how to set up a paperback (softcover) version of the full cover in Adobe InDesign and create a collage effect with the help of Adobe Illustrator.
We’ll bring in a bit of stylish typography too, to give the cover a modern design. This design style can be adapted to all sorts of book covers—just switch up the silhouette and inside image!
Ready to create your cover? Let’s get started 2. Set up the Cover Template in Adobe InDesign Step 1 Open up Adobe InDesign.
Go to File New Document, and set the Intent of the document to Print. Increase the Number of Pages to 2 and deselect Facing Pages. From the Page Size menu choose Custom.
Name the custom size Paperback Book and set the Width to 132 mm and Height to 197 mm. Click Add and then OK to return to the New Document window. Step 2 Set the Margins on all sides to 11 mm and the Bleed to 5 mm. Click OK to create the new document. We’ll work on the front cover design on Page 1—it’s always much easier to work on the front cover design alone at first.
Then, a bit later, we’ll expand Page 2 of the document into the full cover, complete with spine and reverse, with the help of the Page Tool. Step 3 With the rulers visible (View Show Rulers) click and drag a guide out from the left-hand ruler and drop it onto Page 1 at X position 66 mm, which marks the center point of the page.
3. Give the Cover a Colored Background Step 1 Take the Rectangle Tool (M) and drag onto Page 1, across the whole page, extending up to the edges of the bleed on the top, right and bottom edges of the page. On the left edge, just extend to the edge of the page, not all the way to the bleed.
Step 2 Expand or open the Swatches panel (Window Color Swatches). Create a new CMYK Process swatch, C=100 M=97 Y=48 K=56. Click Add and OK. From the Swatches panel’s drop-down menu choose New Gradient Swatch. Name the swatch Blue Gradient and set the Type to Radial. Move down to the Gradient Ramp and click on the left-hand stop to be able to edit it. Choose CMYK for the Stop Color and set the levels to C=89 M=49 Y=62 K=62. Click on the right-hand stop and adjust the Stop Color to Swatches.
Choose your new swatch, C=100 M=97 Y=48 K=56 from the list below. Step 3 Apply the Blue Gradient swatch to the Fill Color of the rectangle shape. This will apply a lovely subtle gradient to the background of our front cover. 4. Create Collage-Style Graphics Step 1 Expand or open the Layers panel (Window Layers) and double-click on the default Layer 1 name. Rename the layer as Background Color and click OK. Click on the Create New Layer button at the bottom right of the Layers panel to create a new layer.
Double-click, and rename the layer as Graphics. Lock the bottom layer, Background Color by clicking in the blank space to the right of the eye icon, next to the name of the layer in the panel. Step 2 Now we’re ready to start working on our cathedral graphic! File Save As your InDesign document, and minimize InDesign.
Open up Adobe Illustrator and create a new document. To make our collage-style cathedral, we need to first create a basic vector silhouette of the cathedral, and then, a bit later, we’ll fill it with a photo image. You can download a ready-made vector image of St.Basil’s Cathedral. Step 3 Making sure your silhouette has only a simple black fill and no stroke color, select it, and then go up to Edit Copy in Illustrator.
Return to your InDesign document and Edit Paste the vector onto Page 1 of your document. Hold Shift to adjust the scale of the pasted vector. From the Swatches panel (Window Color Swatches), set the Fill Color of the vector to None to get rid of the Black fill. Step 4 Next up, you need to choose an image to ‘fill’ the cathedral silhouette.
I’ve chosen a commons image of an antique map of Prussia, which you can download. Download the image and return to your InDesign document. With the vector selected go to File Place and choose the map image. Click on the Fill Frame Proportionally button in the top control panel to size the image to the frame. Double-click inside the vector frame to manually adjust the scale of the image, holding Shift while you do so, to make sure you’re happy with the effect. Make sure the image extends across the whole of the silhouette.
Step 5 Select the vector and Edit Copy, Edit Paste. Ctrl-Click (Mac) or Right-Click (Windows) Transform Flip Vertical. Position this flipped cathedral at the top of the page, and go to File Place. Choose a different image to fill this vector with—to represent ‘Peace’—I’ve gone for a photo of a vintage china plate, which you can download. 5. Add in Typography Step 1 Create a new CMYK Process swatch, C=3 M=0 Y=19 K=0, and rename it Cream. Step 2 Unlock the Typography layer and use the Type Tool (T) to create a series of text frames on Page 1. Here I’ve used the typeface for most of the text, with the central ampersand set in.
Set individual characters in separate text frames to be able to have more freedom with how you place the type on the page. Set some of the text in Paper and some in your new swatch, Cream. 6. Expand Your Design into a Full Paperback Cover Step 1 Unlock all the layers in the Layers panel, then drag across Page 1 to select everything on the page. Edit Copy, then scroll down to Page 2 of your document. Edit Paste in Place to make a copy of the front cover on the page.
Now we need to work out the width of the full length of the cover. This will depend on the width of the spine, which in turn will depend on the number of pages inside the book. You can find calculators online for working out the width of a spine depending on the page number and paper weight (gsm), such as the. Using this I’ve worked out that to accommodate for 1456 pages (the length of War & Peace—yup, it’s a long one!) printed on white offset 80 gsm paper, we will need to have a 73.7 mm spine width. The equation for the full width of the cover is this: Front Cover Width (x) + Spine Width (y) + Back Cover Width (x) = Total Width (x + x + y) So, for our War & Peace cover it’s going to be 132 mm + 73.7 mm + 132 mm = 337.7 mm Total Width Step 2 Select the Page Tool (Shift + P) and, holding down Option (Windows) or Alt (Mac), drag the left-hand edge of the page out to the left, increasing the page width to the full 337.7 mm.
When you let go, the page width will remain at its new width. If you’re struggling to get the width exactly right as you drag, you can simply type in the correct width in the box at the top-left corner of the workspace. Step 3 From the left-hand ruler pull out a guide to X position 137 mm, to mark out the left edge of the spine. Pull out a second guide to 168.85 mm, which marks out the center point of the spine.
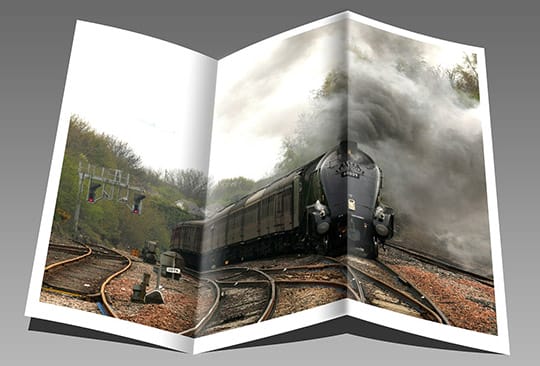
Finally, pull out a third guide to 68.5 mm, to mark out the center of the back cover. Step 4 Return to the Layers panel and lock all layers except the Background Color layer. From the Swatches panel, click on the Blue Gradient swatch to select it, then click on the New Swatch button to duplicate it. Double-click on the duplicate swatch to open up the Swatch Options window. Rename the swatch Blue Gradient Spine. Keep everything as it is, just move the right-hand stop on the Gradient Ramp to the left, until you reach about 46%.
Click OK to save your edits. Use the Rectangle Tool (M) to create a shape that extends across the spine, and up to the bleed on the top and bottom (73.7 mm in Width). Set the Fill Color to Blue Gradient Spine. The gradient on this is a bit tighter, so the lighter tone will not extend too far away from the central part of the spine. Create a second shape using the Rectangle Tool (M), extending it over the whole of the back cover, up to the left edge of the spine, and up to the bleed on the top, left and bottom edges of the page. Set the Fill to Blue Gradient.
Step 5 Return to the Layers panel and lock the Background Color layer. Unlock the next layer up, Graphics. Copy and Paste the cathedral vectors on the front cover, onto the back cover, and arrange them as shown below. You can switch up the fill image of the vectors too, if you like. Paste a couple of vectors onto the spine too—here, I’ve removed the image fill, and given them a pale blue Color Fill, C=57 M=12 Y=21 K=0.
Step 6 Lock the Graphics layer and unlock the top layer, Typography. Zoom into the spine and create a few rows of text frames using the Type Tool (T). Type in the title, allowing one text frame for each line of the title, and mimic the typography formatting used on the front cover but at a smaller Font Size. Set all the text to Align Center and make sure the frames are perfectly centered along the center guide. Use the Ellipse Tool (L), and hold down Shift, to create a circle on the center of the back cover. Select the Type Tool (T) and click into the circle to transform it into a text frame.
Add a blurb to the back cover, aligning the text centrally. Here, I’ve set the Font to Columna Solid, Size 10.5 pt, Leading 13 pt. Use the swatch colors we created earlier to add a touch of color to the typography. 7. Export Your Finished Cover The artwork for your paperback cover is finished, fantastic work!
All that’s left to do now is to export it ready for printing. Of course, you can also export Page 1 of your document as an eBook cover (check the file format requirements of the eBook store before you upload it), but here I’ll walk you through the steps of exporting this as a print-ready file, which is suitable for sending to a professional book-printer. Step 1 Go to File Export. Choose Adobe PDF (Print) from the Format drop-down menu. In the Export Adobe PDF window, choose Press Quality from the Adobe PDF Preset drop-down menu, and adjust the page range from All to Range: 2, just to export your full cover.
From the left-hand menu in the window, click on Marks and Bleeds. Check All Printer’s Marks and, under Bleed and Slug, Use Document Bleed Settings. Click Export to create your print-ready cover. In this tutorial you’ve learned how to give a classic book a modern makeover, and set up the full paperback cover in Adobe InDesign.
Awesome work! Continue Reading.
I'm brand-new to OpenOffice; just switched to the Mac a year ago and am trying not to use Microsoft software if I can avoid it. When I used to use Word on a PC, and told it I wanted to make a brochure, it created pages that were the actual size they'd be in the ultimate printout, so I could lay out images, for example, exactly the way I wanted on the (half-size) page. I'm having 2 problems so far with OpenOffice: 1) I gather that what I'm supposed to do in OpenOffice is to create pages that are 8.5x11' (for American letter-size paper) and then trust OpenOffice to convert those into half-size sheets for me.
Is there any other way to do this? The main thing I make booklets for is my church choir, and a large part of many of the pages is a graphic of music for them to sing. It's REALLY helpful to be able to lay this out myself.
2) But the BIG problem is that I can't seem to get my printer to use landscape for this, so every attempt I've made with OpenOffice has been two 'portrait' pages on a 'portrait' sheet. I can't find a dialog to tell my printer to lay the two 'portrait' pages out on a landscape sheet. Specifically, 'FilePrinter Settings' gets me what would seem to be the right dialog, but to the right of the printer (Canon iP4500 Series) is a button ('Options') that's grayed-out. I'm guessing that's where I'd have told my printer to use landscape. 'FilePrint' on the other hand gets me a dialog that's from my printer software, but that's not where you set landscape or portrait.
There are a million options, but portrait and landscape are not among them. When I use Pages (Apple word processor), 'FilePrint' gets me the same dialog I get from OpenOffice, but 'FilePage Setup', which I'd guess is the same function as OpenOffice's 'FilePrinter Settings' does give me an option for landscape or portrait. Can anyone help me? So far, it looks like I just can't use OpenOffice for this task at all.
It's under File Print Options. However if that is greyed on your PC that doesn't help you. Still, there is another way.
Create your document in full-page size, just as yopu are doing now. I use a slightly larger font to compensate for the shrinkage (14pt is good).
Then use the PDF button on the toolbar to create a PDF file of full-size pages. Then download and install the free PDF Viewer. Make sure you get the free one, they charge for the 'Pro' version. Open your PDF file and then go to print from the PDF Viewer. It will convert any full-page PDF file to a booklet format by selecting Booklet from the Scaling Tyupe drop-down menu.
You can then choose to print all of the pages or just the Odd or Even pages using the Subset dropdown (depending on whether your printer does dowuble-sided printing automtically, or if you have to print one side, turn the papaer over and then print the other sides). Many thanks for the helpful reply!
I can see that this probably would work. I have a few concerns that frustrate me.
This approach is similar to another one available to me: software for the Mac (presumably the PC as well) that will convert the print output of a word processor into a booklet as you print it, I think. I see that the printer software for my printer also seems to be able to do this, and I may yet experiment with it.
But what's driving me crazy, here, is that these are work-arounds to a problem that Microsoft solved quite well in Word many years ago. I still have my old PC that has a now-elderly version of Word on it, and if I create this document in Word, it automatically creates pages for me that are the final-output size (i.e., half of a piece of paper). My biggest concern is that for the choir booklets I'm creating, it can make a really big difference whether a certain line is on the same page as the large graphic of music for singing or the page before it or after it. With Word I was able to lay out pages exactly the way I wanted them, precisely, and know exactly what I was going to get. I downloaded OpenOffice hoping it would be as good as Microsoft's product, but it looks like OpenOffice can't do this, and instead I must 'design' full-page pages and hope that some software or other (PDF software or my printer software, etc.) may 're-design' those pages into half-size pages in a way I will like. With Word I was able to design the pages myself, and place things where I wanted them. Unhappily, I really have a chip on my shoulder about Microsoft.
I don't want to go back to my old PC because my wonderful Mac can't do this task as well! And I don't want to give Microsoft more of my money for a copy of Word for the Mac because I'm so frustrated with all of the problems I've had with Windows computers over these many years. I'd almost rather buy InDesign (I use other Adobe products notably including Dreamweaver, Fireworks and Photoshop) than Word even though I don't really need InDesign's power and it will be a LOT more expensive than Word for the Mac.

A5 Booklet Template Unique 19 Brochure Maker For Mac Free
Do you (or anyone lurking) have any idea who might have an idea why that 'Options' button is grayed-out that might have let me pick landscape or portrait mode on my printer? I suspect that OpenOffice.org will tell me it's Canon's problem and Canon will tell me it's OpenOffice.org's problem. Thanks again! With OOo 3.0 you can work with pages side by side on-screen.
By using the new slider zoom feature in 3.0 you can easily see how they will look when reduced. Also the shrinking isn't re-designing - it is just scaling, it won't alter the layout or content, just makes it smaller.
As to why the options button is greyed out I don't know. I would check that your printer driver is OK and installed correctly etc. If OOo can't get the infor from the printer driver it won't be able to access the options for the printer. Can you get to the Options from other software packages? (By the way, we're not 'Ooo' - just users trying to help other users. We're not the developers.).
Maybe I'm not understanding you properly, and this will work better than I fear. I'm not sure I'm following you on scaling versus redesigning. For these choir notebooks, some of the pages will be very nearly filled by a graphic of scored music that I'm creating in my music notation software. On those pages, it will be absolutely critical whether a line or two of text immediately above or below the nearly-page-filling graphic is on the same page as that graphic or gets automatically put on the previous or following page. If I create the document in full-size pages, the graphic will occupy a very much smaller portion of the page. With Word, I was able to see exactly what the final page would look like as I was typing, as I was positioning exactly where I wanted each graphic to go, etc.
I don't see how I can do that if I'm creating pages that are twice the size they'll wind up being, and then hoping some other software will fit them on half-size 'pages' (two to a sheet) the way I want it to. Am I misunderstanding you? Thanks again for your effort to help! While I have no problems with scaling, I prefer to work as follows: I change my page size to A5, so that I am working with real (i.e, not scaled) measurements and set up my publication for that size (I find 10.5 Georgia quite a good choice). Then I print it as a pdf file, selecting that it is to print to an A5 page. At one stage something wouldn't allow me select an A5 page - it didn't show it as available - and wouldn't allow me call a page A5, saying that it already existed (although it didn't show it!), so I defined a user page fA5 of exactly the correct size. I now get a booklet/brochure that is A5 in size and generates an A5 pdf.
Then, with my pdf, I open Adobe Reader, set my printer to print A4, Duplex, flipping on long side (built in Duplexer) and in Reader I select its Print function. I go down to Page handling box, select 'Print Booklet' 'Print both sides', 'Binding Left' and let it get on with it. If I need smaller signatures (i.e. Groups of pages), I select 'Print Range, Pages 1-32', then 33-64, 65-96 etc., as that is about what my desk-type long-reach stapler can handle in comfort. I frequently use the brochure function to do pretty much what your want to do and have found it to be a bit quirky, but very usable without a lot of fuss. First, you don't want to choose letter size for your page size.
You want to choose a half sheet letter size. Odds are you will have to create a custom size. (I usually work with A4 paper, but on rare occasion with letter size.) Do all your work on this half-sheet size. When it comes time to print, you need to do 3 things in the print dialog box (Ctrl-P or File Print.
I wouldn't fool with the File Print settings menu.): a) Click on 'options' in the print dialog and check 'brochure'. B) Click on 'Print Settings' in the print dialog and go to the tab that allows you to choose the size of paper you're working with. Choose 'Letter', not the size you are actually using. C) While in the print properties, probably on the same page as where you choose the size, you should also be able to choose landscape.
For this to work, of course, you have to be able to print on both sides of the sheet. If you are not interested in printing on both sides, then your best bet is to simple start with a letter-sized sheet, go to page properties (Format Page) and set the landscape mode ('page' tab) plus 2 columns ('columns' tab). After printing you can cut and order as you like, but that does not seem to be your goal. If you find that your printer itself is what it setting limits on you, another PDF workaround I have found is to install Bullzip PDF printer (free from download.com, filehippo.com and possibly Tucows.com). After you install that, follow exactly the same instructions as above, but choose the Bullzip PDF printer rather than your Canon Printer.
After the PDF file is produced, you can print it on your Canon. Do you (or anyone lurking) have any idea who might have an idea why that 'Options' button is grayed-out that might have let me pick landscape or portrait mode on my printer? I suspect that OpenOffice.org will tell me it's Canon's problem and Canon will tell me it's OpenOffice.org's problem. Hi, I just noticed your posts on this thread with a Mac specific problem. Pamphlet printing does not work on Macs with OO.o 3.x.x.The printing part of OO.o is currently being redesigned which will include a fix for this problem. Unfortunately it won't be ready before OO.o 3.3 (sometime next year). In the meantime, here is the workaround I use to print pamphlets to US Letter paper.
Format document to 1/2 letter size.(51/5 X 81/2) 2. Design/write document with content on each page like you want in each page in the booklet. Export document as a PDF (File/Export as PDF) 4. Open saved PDF with Adobe Reader (free to download and has functions that Preview doesn't have) 5. Print document. In dialogue box that comes up there is a drop down menu next to 'Page scaling:' Select 'Booklet Printing'.
This will print your document in booklet form,two pages per side of paper in proper order for a booklet. One more setting. I also use a Canon iP4500 printer. Go to the setting for 'Duplex Printing & Margin' and under 'Stapling Side:' select 'Short side stapling (Top)'.