Screeny For Mac
When a friend asks me what screen recording software is best to use, I always say the same thing—you don't need any! Even though it's been around since 2009, many Mac owners do not realize that they have a powerful screen recording software built right into OS X. You can record the full screen, or just a selection of it, and edit it right in the app after you're done.
So, if you need to make a screen recording to show a friend how to use, or to capture some gameplay footage you want to upload to YouTube, I'll show you how it's done—without spending a dime. This will also work for, but more on that later. Just make sure you're running Mac OS X version 10.6 or higher to record your Mac's screen. Step 1: Launch QuickTime Player Open QuickTime Player, either from Spotlight, your Applications folder, or Launchpad. Note that this will not work with QuickTime 7 or 7 Pro, so use the QuickTime Player (version 10 or higher) that comes preinstalled. Note About Using the Esc Key If you press the Esc key before you start recording, you'll return to the Screen Recording window where you can choose your options again.
If you press it while recording, the Screen Recording window will appear again and become a part of your recording. The Screen Recording window will give you information like time elapsed, file size, the volume meter and slider (if also recording audio), and you'll have to stop the recording directly from there instead of the menu bar. This can be useful if you're recording a certain part of the screen, then having the Screen Recording window present, but outside of your selected recording area, can help you keep track of file size, time, and can let you know if the audio is too loud. Step 7: Save Recording If you like what you see, you can save the video as a.MOV file. Just do the usual process of going to File - Save from the menu bar or hit Command + S instead. You can also just click on the red X button in the video window, and it'll prompt you to save it before exiting.
Naturally, the resolution of the recording is the resolution of your display (if recording the full screen). For example, if recording an entire 1440 x 900 pixel display, then the resolution of the recording will be 1440 x 900 as well. One more thing to keep in mind is video quality. Generally, QuickTime will do a fine job of recording your screen. However, if you're running a heavy-duty program like a graphically intensive video game, then depending on your Mac's 'horsepower,' the video quality might suffer.
Screeny is a small status bar menu application that comes with a minimalist control panel and helps you create movies without having to deal with complex settings. The application is also able to capture screenshots and most of the customization options are available in the Controls panel. The 2.2 version of Screeny for Mac is provided as a free download on our website. The most popular versions of Screeny for Mac are 2.2, 2.1 and 1.2. The program relates to Design & Photo Tools. The actual developer of this free Mac application is Drew Wilson. Screeny makes screen capturing easy and gives you the freedom to capture your videos or images at any size. You can click & drag to resize the capture area or input the exact pixel dimensions to set to the size of the capture area.
If the perfectionist inside you is not satisfied, simply discard the recording using the red X, don't save it, then try a new recording. Step 8: Edit Your Video Before or after you save, you can do some basic edits of the video file with QuickTime Player itself. Options include trimming, splitting, flipping, and rotating the canvas, among other things. The share option gives you the standard OS X sharing methods of Mail, Messages, Notes, Photos, or AirDrop, and you can upload to Vimeo, Facebook, Flickr, or YouTube. Recording the Screen of Your iOS Device Like I said earlier, you can also record the screen of your iPad, iPhone, or iPod touch using this method. You will need to be running Max OS X version 10.10 or higher though with QuickTime version 10.4 or higher, and your iOS device must be on iOS 8 or higher. Don't Miss: As you can see, QuickTime Player is a very handy tool built right into your Mac.
If you've never used it before, you've now got a reason to add this app to your Dock for faster access. Follow Gadget Hacks on, and. Follow WonderHowTo on, and Screenshots by Justin Meyers/Gadget Hacks Related.
I record quite a few short little videos. Sometimes for use demonstrating bugs or weirdnesses. Sometimes right here for the blog. A lot of times for or other social media. Allow me to get SUPER NITPICKY about what I like. Multiple formats. Sometimes you need a GIF.
Sometimes you need an MP4. Sometimes you need both.
It's ideal if the software can export as either or both. Easily resizeable recording area.
If you need to record the entire screen, fine, but I feel like that's the job for more full-blown screencasting apps. More often, I need to record a smaller bit of the screen. Ideally, I can drag over the portion I want, but the more control the better. Aspect ratios and saved sizes. Speaking of control, it's likely I might want a square recording (like if it's going to Instagram) or I might want a 16:9, a common aspect ratio for TV's and web video.
Ideally, the software helps me get there quickly. Cursor/clicking, or not.
Sometimes the point of a video is to demonstrate something, which might require showing the cursor and interactions like clicks. Ideally, that is available but turn-off-able. Editing after recording. The chances of getting a perfect take are rare. More commonly, I'd like to adjust the start and end time of the recording. Since it's likely the GIF or video is meant to repeat, playing the recording as this is happening is ideal. Configurable shortcuts.
I'd ideally like to hit a keyboard command to fire up the app, select a recording area, and go. Audio or no audio. It should be possible to record sound, clear if I am or not, and configurable.
This is just informational as it's typically a factor. Generally I like to pay for things as it can be a good indicator of quality and support.
But as we all known, open source can be incredible, and incentivized companies can do well making free products, too. Retains history. Maybe I need to re-cut it. Maybe I lost my export somehow.
Maybe the app weirdly quit. Ideally, I'd like some history so I can go back to some older recordings and export another copy. The green box there is the area of the screen GIPHY Capture records.
This is a great idea for a company like GIPHY to build, and they've done a fine job here. Best of all, I've watched it evolve over time to get more and more useful. As a cool bonus feature, you can add captions at specific points in the recording. My main gripe is the two-window system. The green-box window has recording and history, then a second window for editing and exporting. That alone is no big deal, but when you are editing, you often want to be gone with the green box.
But closing the green box means quitting the whole app. Multiple formats GIF, MP4, or 'Batch' which outputs a folder with both.
Easily resizeable recording area Position and size the green box over the area you want to record. Aspect ratios and saved sizes No aspect ratios, but you can specifiy pixel width/height and it will save your recently used ones. A bit hidden, you have to click the pixel dimensions in the lower right to access it.
Cursor/clicking Recording the cursor is on/off setting. If on, it adds a circle around the cursor when you click. Editing after recording Handles at the beginning and end of the timeline allow you to drag them inward to crop the clip. Very nicely handled (get it?) — I think this might be the best take on editing.
File size control You can choose from a handful of options for both pixel size and frame rate to control size. Not as fine-grained as you might want but likely fits most needs. Configurable shortcuts When the app is open, you can set a letter or number as a key command to start/stop recording. Audio or no audio No audio recording at all Cost Free Retains history I'm not sure how far back the history goes (it's a bit hard to navigate beyond what you can see) but the lower bar of the green recording window gives history access to the last few very easily.
Batch exporting is a clever feature. Sometimes I really do need both types (GIF and video), and that need is.
I think is my favorite one. At least it is today. It's quite polished, and also, perhaps as a bit of marketing for it comes from. Kap is at version 2.0 right now, and I quite like it. I had 1.0 and aborted pretty quickly. I can't remember why exactly, but it didn't measure up to other options.
Screeny For Mac Os
Version 2.0 is perhaps best-of-breed. I'm a fan of the fact that it's a menu bar app, so it is ready all the time instead of something I need to launch. Its fancy bonus feature is installable export locations, like uploading to Cloudinary or S3. The keyboard shortcut is one thing that (and this is weirdly unique to me) really bugs me.
It actually keeps me from having it open all the time, because Command-Shift-5 is CodePen's command for re-running, which I use all the time. Configurability, please! Multiple formats The most formats! GIF and MP4, but also WebM and APNG.
Cool, but you can only export one at a time. Easily resizeable recording area Clicking the record button gives you little black-white dashed lines you position and size over the recording area. If GIPHY Capture's green screen is papa bear (too much), this is mama bear (too little).
There is probably a just right baby bear in there somewhere. Aspect ratios and saved sizes Sizing is a first-class citizen here, giving you a dropdown for aspect ratio or controls for exact sizes (that it remembers).
Cursor/clicking Under preferences, you can flip cursor recording on and off (and separately from click highlighting). Editing after recording Drag handles from the start or end inward to edit. File size control It's a big strange. There is an FPS control buried in settings to adjust the frame rate, but then on the editing screen before you export, you only get to pick between 30 and 15, so it's not clear what happens if you've adjusted it in settings to something other than those. Configurable shortcuts Weirdly, it's Command-Shift-5, which it doesn't tell you, allow you to turn off, or configure.
Audio or no audio One click to turn on and off right before you record or after you record. Cost Free and open source. Retains history No history, but warns you before you close an editing window so you don't accidently lose recordings. LICEcap is the app that opened my eyes to the idea that these apps were even a thing. Perhaps the first of its kind.
Multiple formats GIF only Easily resizeable recording area The empty frame window might be the most clear UI out of all of them. Aspect ratios and saved sizes Neither, but it is easy to manually resize or type in pixel dimensions manually Cursor/clicking You decide if you want it right before you record. Editing after recording None File size control You can choose the FPS as you record, so you have good control, but it can't be changed after recording. So if it ends up too large or too small, you have to re-record. Configurable shortcuts None Audio or no audio As it's GIF only, there is no audio. Cost Free Retains history No Menu bar app absolutely has the power to record quick screencasts, but it's much more limited than these others. What it does offer is a very quick way to get your screencasts up onto the web in a permanent and shareable way very quickly.
If that's the most important thing to you, you'd be in good hands. Multiple formats GIF or MOV Easily resizeable recording area Every time you record you have to drag over the area you want to record. Aspect ratios and saved sizes Easy to select a recording area, but it doesn't save sizes, tell you the dimensions of your selected area, or help with aspect ratios.
Cursor/clicking Automatically includes cursor and click highlighting. Editing after recording None. You just choose GIF or MOV and it auto-uploads it. The ability to at least save locally before uploading would be nice.
File size control None Configurable shortcuts You can pick a custom keyboard command for screencasts, along with different key commands for everythinge else Droplr does. Audio or no audio As you upload, it gives the impression that videos automatically include sound. But, you can turn off audio recording in preferences. Cost Freemium. If you need unlimited length screen recordings, it's $8.29/month.
Retains history Yep, through the Droplr service, you'll have a complete history of all recordings. Like Droplr, will help you record a screencast, but it's all about getting that screencast uploaded to their service so you can share it from there. That can be awfully handy, but also get in the way when you just want to work locally. You can set a preference to save the GIF and movie record locally, but it's a PRO feature.
Multiple formats GIF or MOV, which you pick before you record. Easily resizeable recording area Drag over the area you want. Aspect ratios and saved sizes Also like Droplr, you drag over the area you want, but it doesn't tell you the dimensions as you are doing it, allow to specify or adjust that size with numbers or help with aspect ratios. Cursor/clicking Option in preferences. Editing after recording No File size control In preferences, you can configure GIF FPS at 3, 6, or 12. Configurable shortcuts Lots of options for all the types of screenshots or recordings you can do.
Audio or no audio Button to turn on or off (and select source) right before you record. Cost Freemium. Pro plans start at $8/month. Very heavy on the upgrade triggers.
Retains history On their service. Quicktime Player It's worth knowing that macOS has a built-in way to record the screen, and it's not half bad. Pop it open and do File New Screen Recording and you have a decent little tool for video recordings. Multiple formats Just video.
Easily resizeable recording area Drag over the area you want to record (or just click to record the whole screen). Aspect ratios and saved sizes No help with saved sizes, specifying the size you want, previously used sizes, or aspect ratios. Cursor/clicking You automatically get the cursor, but no click highlighting. Editing after recording Command-T gives you a Trim dialog for editing the start and end points.
File size control You can export the video in 4K, 1080p, 720p, etc. If the video isn't big enough, the unavailable options are grayed out. Configurable shortcuts Not configurable, but it does have default shortcuts for when the app is open and active. Audio or no audio Beside the red button that starts the recording there is a dropdown to select an audio source (or none). Cost Free, as in comes with macOS. Retains history Only if you save the files. It will prompt you to save before closing them.
Was unknown to me before I started looking around for this post. It's pretty great!
Lots of options. Fairly priced.
Plus a few pretty neat features. Multiple formats Only GIF, which is unfortunate as it might be this app's only weakness. Easily resizeable recording area Drag to record an area (helps you with coordinates and sizing) or record specific windows (nice touch).
Aspect ratios and saved sizes No aspect ratios, but it does allow you to lock the size so that subsequent recordings open up at exactly the same size. Cursor/clicking Option in settings. Editing after recording None File size control In settings you can control recording and playback FPS. Configurable shortcuts Very helpful with shortcuts. Little stuff like the spacebar to start/stop recording, but also a bunch of configurable ones in settings. Audio or no audio GIF only, so no audio.
Cost Free version, but $4.99 for the licensed version which you'll probably want because it watermarks the recording otherwise. Retains history Automatically saves all recordings, so you can't lose them unless you trash them. Also has integrations with Dropbox, Google Drive, and Imgur so it can push directly there. Is really beefy screencasting software. All the stuff we've looked at so far is for little tiny quicky stuff. Screenflow is for long-form, edited, fancy screencasts.
You can use it for little stuff, but it would be overkill and all the control would probably get in the way more than help. But if you need lots of control, it's fantastic. Multiple formats Video is the primary target here, but the latest version does now have. Easily resizeable recording area Screenflow turns this on it's head. Generally, you record the entire screen, then during editing, you crop down to what you need. Newer versions let you scope down the recording area before you record, but the old paradigm is still there and probably a smart way to work in general.
Aspect ratios and saved sizes Lots of control. It defaults to resizing as an aspect ratio when you crop after recording, but you can change it with hard pixel values if you wish, or choose from presets. Cursor/clicking Loads of control here. As you're editing, you can add action points that allow you to focus on the cursor with various effects, like graying out the rest of the screen. Editing after recording This is the main point of Screenflow. File size control Lots of exporting control for size, speed, and quality. Configurable shortcuts Massive set of configurable keyboard commands.
Audio or no audio You choose what audio sources you want to record when you record. You can always remove those tracks during editing, or edit the audio just as you do the video. Cost Starts at $129.99. Retains history Only what you save. The Loom website and web app are very nicely designed.
The recording is super fast to start and it's easy to share the results. I think a lot of folks would be impressed and happy with it. It just doesn't work for my needs because of how limited the controls are and how tied to the online sharing it is. Looks like a native app is coming, though. Multiple formats It's all video so looks like.mp4 only. Easily resizeable recording area Not at all, you get the whole window or whole browser window only, which is a little weird. You can't edit the size at all, even crop it afterward, and if it's not the 16:9 aspect ratio, it black-bars the sides.
Nov 27, 2009 - Are there any programs for OsX that will route midi signals from in ports to out ports? I wanted to do a star configuration so i can have individual. Or any other stand-alone plug-in, you will have to create a virtual port where. When using Logic, you would have to route the actual virtual port into your. In this example, select 'IAC Driver To Logic' as MIDI output port in the MIDI Harmonizer. The problem with this can be that both the physical MIDI input port used as.  Feb 23, 2017 - MIDIrouter Is A Simple App For Routing MIDI For Mac Musicians. You can use your Mac as the hub / interface of your MIDI synth setup without opening up your DAW. But, honestly, sometimes a simple, single task app might be all you. One to choose the MIDI In port and the other to choose the MIDI Out.
Feb 23, 2017 - MIDIrouter Is A Simple App For Routing MIDI For Mac Musicians. You can use your Mac as the hub / interface of your MIDI synth setup without opening up your DAW. But, honestly, sometimes a simple, single task app might be all you. One to choose the MIDI In port and the other to choose the MIDI Out.
Aspect ratios and saved sizes Nothing Cursor/clicking You automatically get the cursor. Editing after recording You can trim the length but that's it File size control None Configurable shortcuts It's a browser extension so you gotta click the little browser extension button Audio or no audio Can do audio, as well as your camera, so it's Cost Free, it seems. Retains history On the online service, yes! Multiple formats Nope - GIF only, it seems to me?! Makes sense because of the name. But there is a little microphone icon to optionally record sound so it seems like there must be some movie output.
I couldn't find it for the life of me though. Easily resizeable recording area Pretty good controls for this. The clear recording window is easy to resize and allows you to enter numbers directly.
Aspect ratios and saved sizes No control here, aside from manually entering numbers as an aspect ratio. You can shift-drag a corner to keep that aspect ratio.
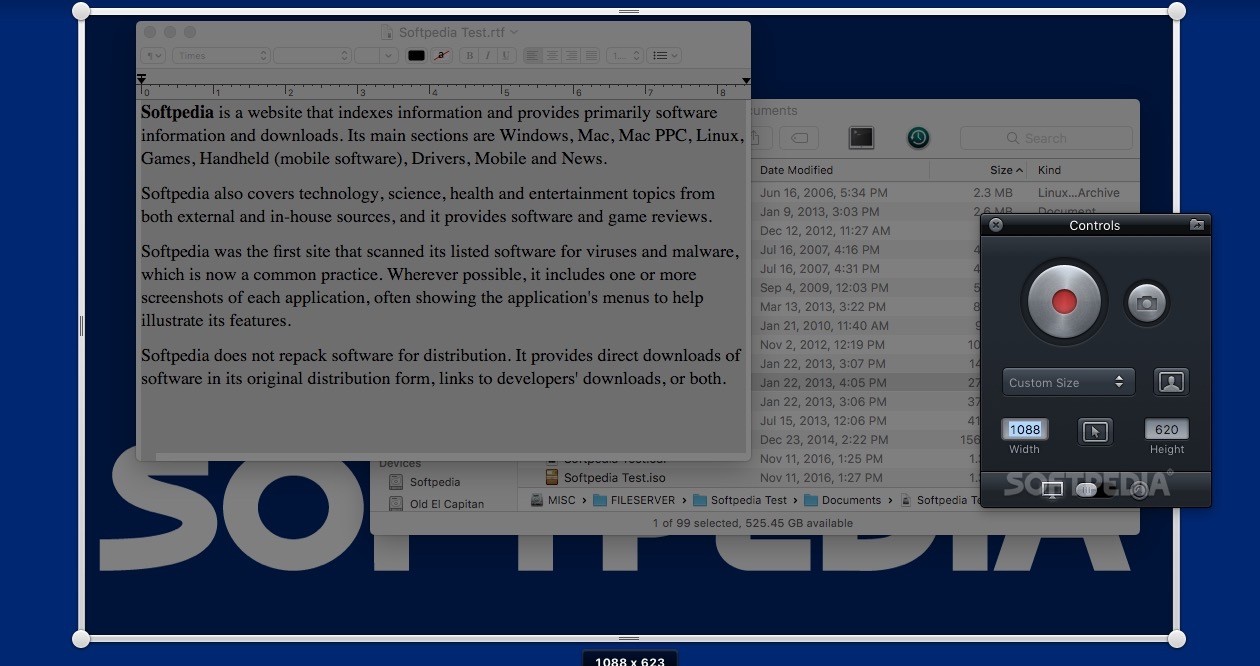
Cursor/clicking Easy to toggle little buttons for turning on/off these things. Editing after recording A good amount of control here, including trimming, overlays, and even frame-by-frame editing. File size control FPS control even after recording and also color count reduction. Configurable shortcuts Not configurable, but it's a normal app so it has normal default commands for new recordings. Audio or no audio Has a little icon for audio recording and a setting for muting MP4 creation, so it's there.
Retains history Little bar with previous recordings in it. So many more!. The Graveyard?. Looks pretty nice, but also looks like it hasn't been touched in five years and I didn't wanna spend $14.99 when there seems to be a lot of good modern alternatives. Looks pretty similar to some of these others — notably CloudApp and Droplr — as it has a hosted service. But also sorta looks limited and abandoned.
Looks pretty good and it's free! Just also feels a bit abandoned and only does GIF.
GIPHY Capture.